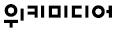레벨: 초급, 플랫폼: 전체, 비용: 무료
시간을 어떻게 쓰는지 모두 기록으로 남기기란 쉽지 않지만 하는 일의 하루 로그를 기록하면 도움이 되고 추가적인 장점도 있다.
하루 업무 로그는 시간을 좀 더 잘 예측할 수 있게 도와준다. 실제 일을 하는 데 얼마나 많은 시간이 걸리는지 알게 되면 좀 더 현실적으로 미래 업무를 하는 데 드는 시간을 예상할 수 있고, 이에 맞게 시간 예산(여러분에게 시간당 돈을 지불하는 사람들에게도 마찬가지)을 좀 더 정확하게 배분할 수 있다. 업무 로그는 업무 책임을 실제 그림으로 볼 수 있게 해주고 나의 이상적인 시간 지도와 업무가 일치하게끔 도와준다. 더불어 하루 또는 일주일 전 로그를 보면 내 시간이 어떻게 지나갔는지 알 수 있게 된다. 또 시간이 오래 걸리는 작업을 인식할 수 있게 도와주고 일정에서 다른 사람에게 위임하거나, 추가하거나, 없애야 할 일들에 대해 전략적으로 결정할 수 있게 도와준다.
매일의 업무 로그 기록을 시작하면 실제 하루 일과가 어떻게 구성되는지 보고 놀랄 수도 있다.
업무 로그를 기록할 때는 종이부터 일반 텍스트 파일, 간단한 로그 앱에 이르기까지 몇 가지 옵션을 사용할 수 있다.
종이
일반 메모장이나 각 페이지에 날짜가 들어 있는 탁상용 다이어리는 하루 동안 한 일을 쉽게 기록할 수 있는 수단이다.
좀 더 특화된 업무 로그 양식으로는 디자이너 데이브 세아가 만든 Emergent Task Timer가 있다. 이 양식은 각각 15분을 나타내는 작은 상자행을 사용한다. 이 양식은 그림 3-2처럼 하루 일과가 진행됨에 따라 내용을 채운다.

세아의 Emergent Task Timer는 15분 할 일 작업을 하는 사람들에게 특히 유용하다. Emergent Task Timer는 http://davidseah.com/archives/2006/04/18/the-printable-ceo-iii-emergent-task-timing에서 PDF 파일로 내려받을 수 있다(Printable CEO는 데이비드 세아의 상표다).
메모장 .LOG 파일(윈도우 전용)
또는 디지털 업무 로그에서 검색과 아카이브 기능이 필요하다면 간단한 텍스트 파일로 업무 로그를 작성하면 된다. 윈도우 운영체제의 간단한 텍스트 편집기인 메모장의 기능 중 잘 알려지지 않은 기능으로 파일 로그 기능이 있다. 이 텍스트 파일은 업데이트하는 순간 현재 일자와 시간을 자동으로 추가해준다.
로그 파일을 설정하려면
- 메모장을 열어 새 파일을 만든다.
- 첫 번째 줄에서 .LOG란 단어를 입력한다(모두 대문자를 사용하고 점을 잊지 않는다).
- 파일을 저장한다(예를 들어 작업로그.txt).
이제 아무 때나 메모장으로 이 파일을 열면 현재 일자와 시간이 추가되고 커서가 다음 줄로 자동으로 이동한다. 이로써 현재 작업 로그를 남기거나 기사를 작성할 준비가 모두 끝났다.
일반 텍스트로 빠른 로그 남기기(윈도우 전용)
업무 중 하던 작업을 중단하고 탁상용 다이어리에 기록을 남기거나 텍스트 파일을 더블클릭하면 집중력이 깨질 수 있다. 하지만 간단한 스크립트와 키보드 단축키를 사용하면 이 과정을 단순화할 수 있다.
퀵 로거 VB 스크립트는 단일 입력 상자 프롬프트를 보여준다(그림 3-3 참고) 이곳에 현재 업무에 대한 설명을 입력하고 이를 작업 로그에 추가할 수 있다.

엔터를 누르면 또는 확인을 클릭하면 그림 3-4처럼 입력한 텍스트가 현재 일자 및 시간과 함께 작업 로그 파일에 추가된다.

퀵 로거를 설정하는 법은 다음과 같다.
- 선호하는 텍스트 편집기를 사용해 새 텍스트 파일을 열고 문서 폴더에 작업로그.txt로 저장한다.
-
quicklogger.vbs라는 파일에 다음 코드를 입력한다(또는 이 스크립트를 http://wikibook.co.kr/lifehacker-script/quicklogger.vbs에서 내려받는다).
'--------------------------------------------------------------------- ' QuickLogger v.0.1 ' Appends the date and a line of text to a file. ' Based on code written by Joshua Fitzgerald, 7/2005. ' Modified by Gina Trapani, 7/2006. ' -------------------------------------------------------------------- Option Explicit Dim filename filename = "D:\data\gina\docs\logs\worklog.txt" Dim text text = InputBox("Add to "&filename&":", "Quick Logger") WriteToFile(text) Sub WriteToFile(text) Dim fso Dim textFile Set fso = CreateObject("Scripting.FileSystemObject") Set textFile = fso.OpenTextFile(filename, 8, True) textFile.WriteLine Now & " " & text textFile.Close End Sub.vbs 파일을 문서 폴더(또는 스크립트 폴더)에 저장한다.
- quicklogger.vbs 파일에서
D:\data\gina\docs\logs\worklog.txt라는 텍스트 줄을 업무 로그 파일이 있는 전체 경로로 대체한다.
filename = "C:\Users\admin\Documents\문서\작업로그.txt"- quicklogger.vbs를 대상으로 마우스 오른쪽 버튼을 클릭하고 보내기(바탕화면에 바로 가기 만들기)를 선택한다.
- 바탕화면에서 quicklogger.vbs 바로 가기를 대상으로 마우스 오른쪽 버튼을 클릭하고 속성을 선택한다. 바로가기 키에서 L을 입력해(그림 3-5에서 보이는 것처럼 윈도우가 Ctrl+Alt는 미리 채워준다) 단축키를 Ctrl+Alt+L로 설정한 후 확인을 클릭한다.

이제 작업 로그에 항목을 추가하려면 Ctrl+Alt+L을 누르고 텍스트 상자에 현재 작업을 입력한 후 엔터만 누르면 된다.
업무 로그를 업데이트하는 습관을 들이려면 처음에는 집중력이 필요하지만 꾸준히 연습하다 보면 이는 또 다른 습성이 된다. 업무 로그를 사용해 타임 시트를 채우고, 자신의 일정을 분석하거나 자신이 이번 주에 한 일을 상사에 게 설명하는 데 사용하자.
Tip
작업 로그에 있는 항목 중 가장 큰 성과를 이룬 항목에는 특수 표시(예를 들어 별표)를 추가한다. 이렇게 표시한 항목은 연봉 협상을 하거나, 업무 성과 리뷰를 완성하거나, 이력서를 수정할 때, 또는 다음 직장에서 인터뷰에 응할 때 유용하게 활용할 수 있다.
규칙 기반의 자동 시간 로그 설정(윈도우)
아무리 노력해도 퀵 로거 툴을 사용하는 법이 기억이 나지 않는다면 타임시트(www.businessrunner.net/timesheet/)라는 무료 애플리케이션을 사용하는 것도 좋다. 타임시트를 사용하면 바탕화면에서 사용하는 애플리케이션에 특정 작업을 부여하는 규칙을 설정한 후 내가 쓰는 시간을 자동으로 로그로 남길 수 있다.
현재 작업과 일치하는 규칙이 없을 때는 수동으로 업무 로그를 남길 수도 있지만, 타임시트는 기존 규칙에 부합하지 않는 응용 프로그램을 사용자가 사용하려고 하면 새로운 규칙을 생성하게끔 알아서 도와준다. 예를 들어 처음 마이크로소프트 워드를 실행하면 타임시트의 학습 모드는 그림 3-6과 같이 새 규칙을 추가하게 한다.

이 경우 애플리케이션이 winword.exe이고 응용 프로그램의 제목에 ‘Lifehacker Book’이란 텍스트가 들어 있으므로 필자는 타임시트에서 프로젝트를 ‘Lifehacker Book’으로, 작업을 ‘Writing’으로 설정했다.
Note
윈도우, 맥, 리눅스 PC에서 수동적으로 사용할 수 있는 옵션으로 RescueTime(www.rescuetime.com)이라는 유틸리티가 있다. 이 유틸리티는 내가 컴퓨터에서 하는 일을 관찰하고 내가 하는 일에 대해 꽤 정확하게 추측해 이 정보를 차트와 그래프로 채워진 대시보드 형태로 조직화한다. 이 유틸리티를 설치하고 실행한 후에는 그냥 잊어버리면 된다. 사이트에서 정기적으로 진행 사항을 확인할 필요도 없다. RescueTime은 내가 어떻게 작업하고 있는지 주간 요약 이메일을 자동으로 보내준다.